Forse la novità più attesa di Photoshop CC, il filtro Shake reduction (Riduzione effetto mosso) ha quasi completamente tradito le aspettative. Presentato come un “esperimento” nel corso dell’Adobe Max 2011, sembrava la risposta a tutti i problemi di foto mosse: ora, dopo due anni di attesa abbiamo la risposta alla domanda possiamo recuperare le foto mosse? La risposta breve, purtroppo, è no. Vediamo…
Chi si è mosso?
La prima precisazione da fare è giusto per chiarire cosa si propone di fare questo filtro. Quando si scattano foto in condizioni di luce bassa si usano tempi di esposizione maggiori. Più aumenta il tempo di esposizione, più aumenta la possibilità di muovere la mani durante lo scatto; è inevitabile, basta un piccolo tremore, anche il solo respirare ci fa muovere quel tanto per rovinare una foto in condizioni critiche.
Da alcuni anni esistono gli stabilizzatori ottici, un sistema complesso di motori che compensano i movimenti della macchina fotografica, e li ritroviamo sia negli obiettivi (soprattutto per le macchine reflex) che negli stessi corpi macchina (principalmente compatte o mirrorless). Se non si ha uno stabilizzatore o una presa salda come la roccia, scattare a 1/6 di secondo, ad esempio, darà come risultato una foto mossa.
Quindi il filtro Shake reduction (Riduzione effetto mosso) serve (o dovrebbe servire) a ridurre o eliminare il mosso della macchina fotografica. Se si è mosso il soggetto oppure se la foto è sfocata questo filtro non funziona, non è pensato per questo.
Come funziona?
Shake reduction (Riduzione effetto mosso) si trova nel menu Filtri, sottogruppo Sharpness (Nitidezza). Ha una sua interfaccia di gestione ed è molto facile da usare, anche perché è semi-automatico, ovvero decide da solo come e quanto pesantemente agire, lasciandoci in ogni caso la possibilità di intervenire manualmente.
Il rettangolo tratteggiato al centro dell’area di anteprima è la zona di analisi del filtro, ovvero quella entro cui viene misurato il mosso. Di solito ne basta una (anche quella automatica), ma possiamo aggiungerne altre a nostra discrezione oppure semplicemente spostare quella centrale. La colonna a destra contiene i controlli del filtro (cliccate per ingrandire).
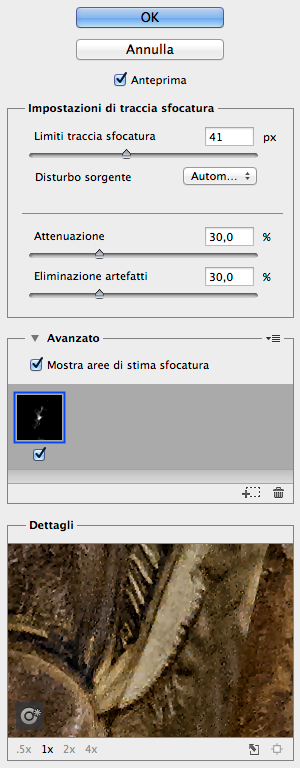
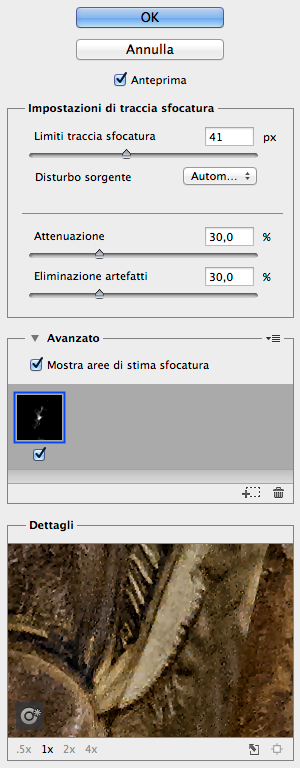
Il gruppo Impostazioni di traccia sfocatura contiene i cursori di controllo principali. Limiti traccia sfocatura regola la forza del filtro, cioè lo spostamento della compensazione del mosso.
Siccome l’immagine può avere del disturbo, dalla tendina Disturbo sorgente potete scegliere un parametro di per ridurlo. Ricordate che ad ogni cambiamento di valori il filtro ricalcola l’anteprima; se l’immagine è grossa e il computer lento potrebbero volerci alcuni secondi.
I successivi parametri, Attenuazione ed Eliminazione artefatti servono rispettivamente ad attenuare il disturbo generato dal guadagno di nitidezza ed a sopprimere eventuali artefatti più visibili.
Il gruppo Avanzato permette di vedere graficamente la traccia di sfocatura, ovvero la direzione del mosso, di creare o eliminare nuove aree di campionamento, caricare e salvare l’area di lavoro o la traccia di sfocatura.
Più in basso c’è l’area Dettagli in cui si vede a vari ingrandimenti il risultato finale del filtro applicato all’area di stima della sfocatura.
Va bene, ma funziona o no?
La mia risposta è “quasi“, nel senso che per essere un filtro semi-automatico, che con poche azioni ci permette di restituire un minimo di nitidezza a foto da buttare, potremmo anche ritenerci soddisfatti.
Credo che molto dipenda dalle condizioni della foto e dal rumore digitale: se il rumore è tanto (magari in una foto scattata a ISO 800, 1600 o più) vi ritroverete a combattere con una tale presenza di disturbo, accentuata poi dall’uso del filtro, che forse vi sembrerà meglio la foto mossa.
Per ora non ho trovato anche la foto che si presti perfettamente a questo filtro, anzi, paradossalmente il risultato peggiore l’ho avuto proprio con quella che ritenevo più facile da correggere, ovvero una foto fatta alla pagina di un libro, ma magari ho sbagliato io qualcosa, perciò non è escludo di riprovarci in futuro.
Ora vediamo qualche esempio, sperando che si capisca qualcosa. Per ingrandire l’immagine cliccate sul simboletto in alto a destra. Tenete anche presente che le immagini sono ritagliate e scalate al 30% circa.
Come sempre vi invito a loggarvi sul sito tramite il pulsante di Facebook e commentare, oppure a mandare un messaggio dalla pagina dei contatti.












